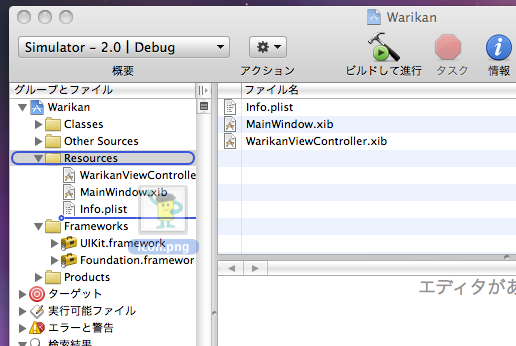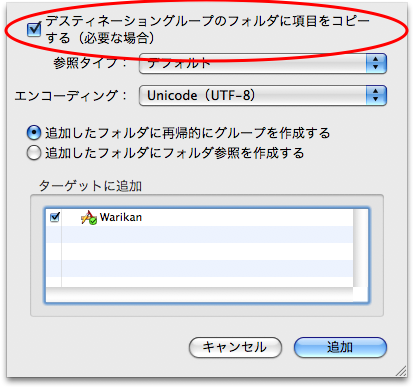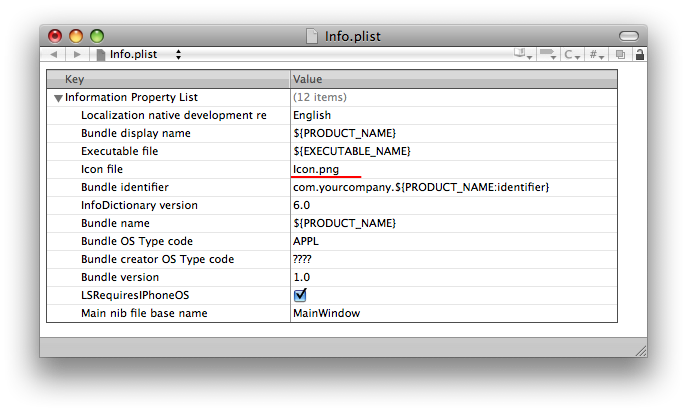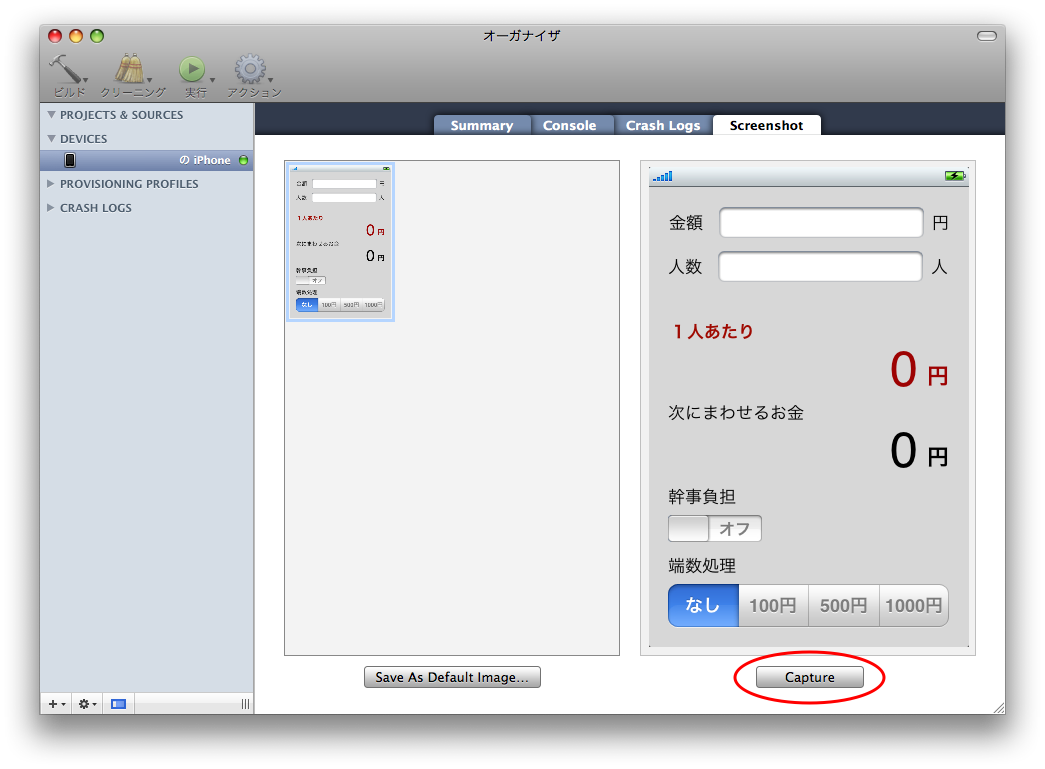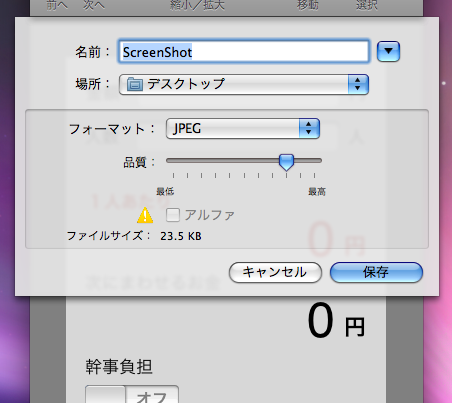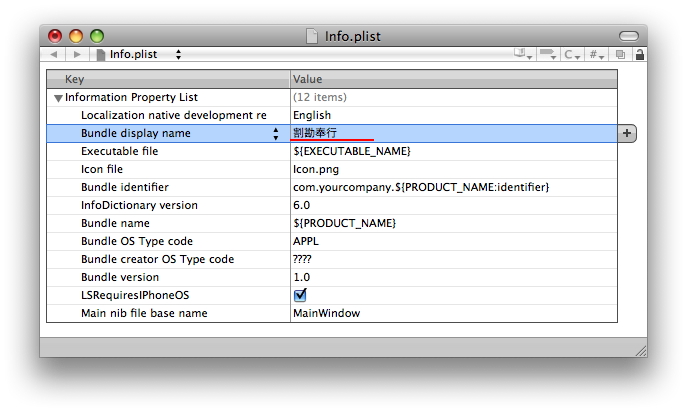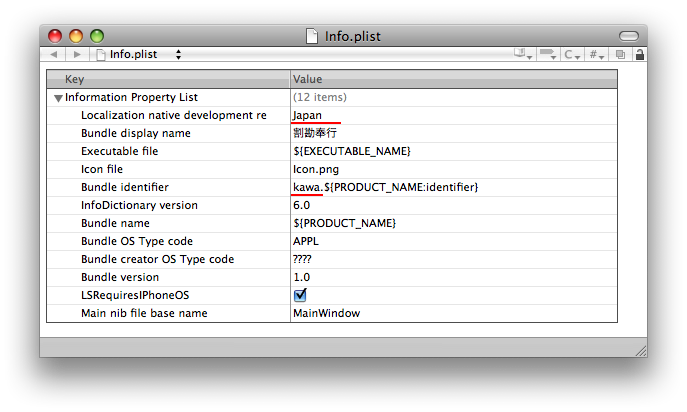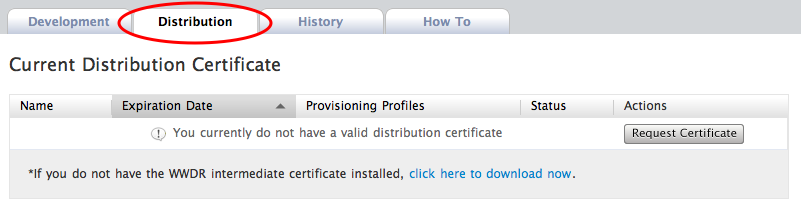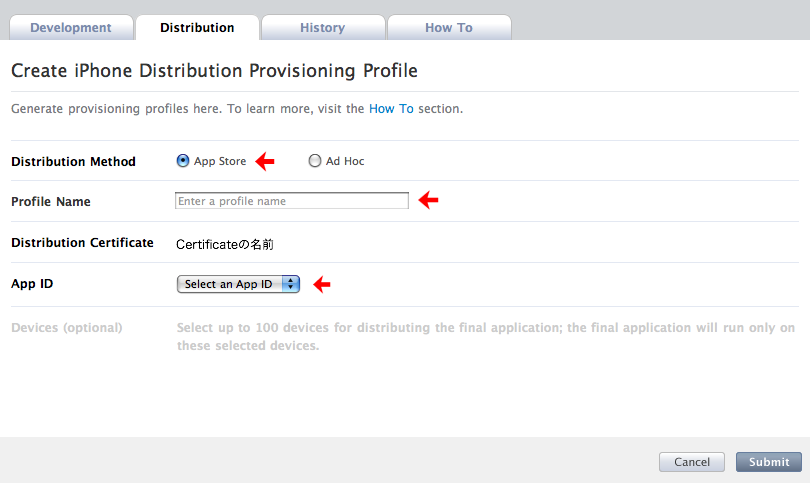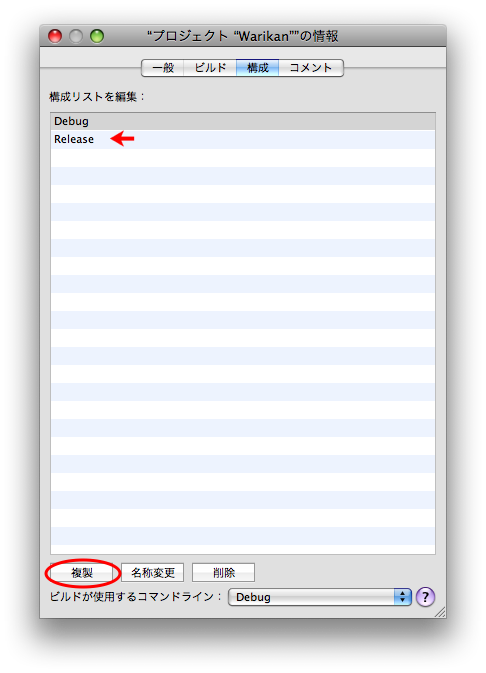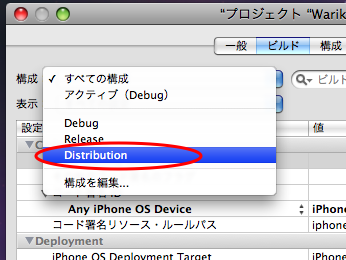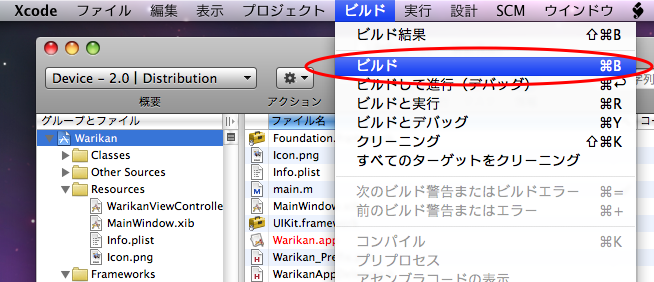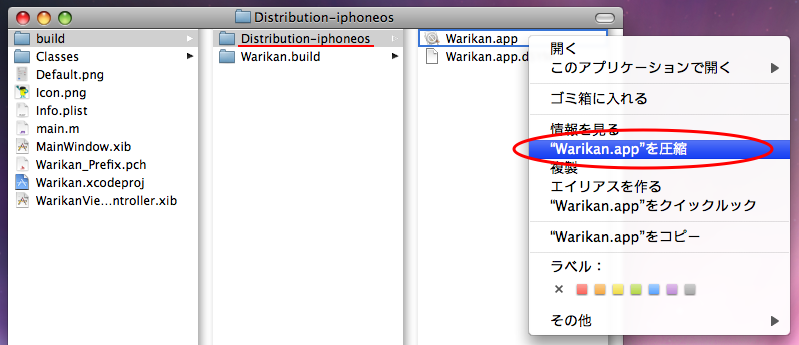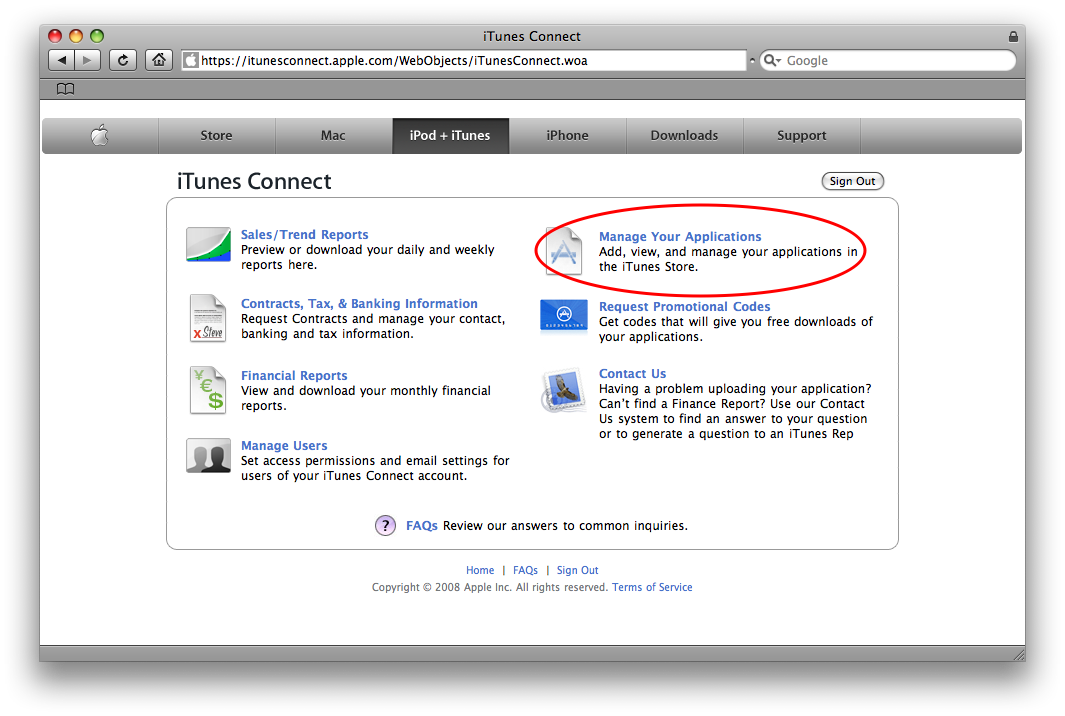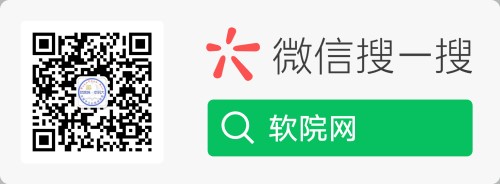|
[size=1.2em]程序终于编写好了,这一回介绍应用程序的发布流程。通过 App Store 将自己的程序向全世界公开。 准备工作[size=1.2em]向 App Store 注册自己的程序之前,需要准备以下的东西。
[size=1.2em]这里的两个图标分别是设备上表示这个应用程序的图标(57×57)和在iTunes的App Store上表示的图标(512×512)。比如下面这两个图标。 [size=1.2em]需要注意的是,小的图标(57x57)可以是PNG格式的,而在App Store上用的大的图标(512x512)必须是JPEG或者TIFF的格式。其中小的图标在编译程序的时候作为程序资源已经包含到程序文件中了,而大的图标需要通过别的方式登录到App Store上。 设置程序中使用的ICON[size=1.2em]首先来设置程序中使用的小图标。这里图标文件的名称为「Icon.png」。 打开程序的Xcode项目后,拖动该图标文件到左边的「Resources」目录。 [size=1.2em]在弹出的对话框中,选择上面的「拷贝到目的组文件夹(必要的情况下)」,并确认下面的「添加到目标」被选上了。点击添加。 [size=1.2em]图标添加到工程中后,需要设定其为应用程序的ICON。点击Resources文件夹下的「Info.plist」,在「Icon file」表中输入图标名称「Icon.png」。 [size=1.2em]这样,就完成了程序中图标的设置,编译以后就可以显示出来啦。 抓屏[size=1.2em]屏幕截图可以通过Xcode的organizer来抓取。设备连接下的情况,从organizer选择「Screenshot」标签。 [size=1.2em]点击右下角的「Capture」,就会自动截取连接中设备的屏幕。所以在应用程序启动的时候点击这个按钮就可以了。抓取后可以将图片拖动到适当的地方保存。格式选择JPEG。 给程序起名 [size=1.2em]给程序起个好名字是很重要的。改名字会被显示在主画面的程序图标下面。名字不要太长,否则会被省略掉。语言是英语还是汉语没有关系。 更改名字 [size=1.2em]缺省状态下程序的名称与项目的名称一致。需要更改的时候,编辑刚才设置图标时的Info.plist,其中的「Bundle displayname」就是应用程序的名称。 其他的设定 [size=1.2em]再来看看Info.plist中还能设置什么信息。
创建 distribution build [size=1.2em]发布在App Store的程序与之前开发中在 iPhone 或者模拟器中测试的程序是不同的。需要用叫做 distribution build 的方式来编译。与之前的编译方式相同的是也需要创建Provisioning。 创建 Provisioning[size=1.2em]与上一回创建Provisioning的方式一样,由iPhone Dev Center跳到Program Portal页面,按下面的顺序来设置。 注册证明书[size=1.2em]选择左边的「Certificates」,双击「Distribution」。 [size=1.2em]与上一回注册设备的证明书一样的顺序,选择文件后注册。结束之后下载证明书。 创建 Provisioning Profile[size=1.2em]与上一回介绍的一样,选择左边的「Provisioning」后,双击「Distribution」。「Distribution Method」设置为「App Store」,然后输入上一回设置的内容,点击Submit,下载安装创建好的Provisioning Profile。 项目设定 [size=1.2em]为了创建 distribution build,需要向工程中添加新的编译目标。由 Xcode 的菜单点击「项目」→「项目设定」中的「构成」标签。 [size=1.2em]选择表中的「Release」,并点击在下的「複製」,生成「Release的拷贝」后,将其名称改为「Distribution」。结束后点击「编译」标签,选择「Distribution」。 [size=1.2em]最后,需要在「Any iPhone OS Device」项目上选择刚才安装的Provisioning Profile。 编译[size=1.2em]返回 Xcode 的主窗口,Active的SDK选择「Device」,Active的构成选择「Distribution」。因为用distribution build编译的文件不能直接在设备上使用,所以我们不能选择「编译并执行」,而是只是点击Xcode的「编译」菜单下的「编译」按钮。 [size=1.2em]编译介绍以后,在项目目录下的「build」文件夹下会生成「Distribution-iphoneos」目录。后缀名为app的文件就是编译好的程序文件。在文件上点击右键,选择「压缩为"(项目名).app"」。 [size=1.2em]之后,就会在相同目录下生成后缀名为zip的压缩文件。 发布程序到 App Store[size=1.2em]为了将应用程序发布到 App Store 上,需要使用 iTunes Connect。 连接 iTunes Connect[size=1.2em]选择 Program Portal 中的「Distribution」→「App Store」标签。点击 App Store 项目中的「Learn More」,然后点击其中的「Go to iTunes Connect」连接。 发布程序 [size=1.2em]在下右边的「Manage Your Application」。在接下来的画面上点击「Add New Application」。 [size=1.2em]如果是第一次发布自己的程序,需要设置程序的语言和开发者的名称。开发者的名称是指用iTunes Connect连接App Store的时候,在右上角表示的名字,这个名字可以是公司的名称,卡发团队的名称,或者是你所开发程序的独一无二的品牌。这两个设置以后不能更改的,所以需要慎重。接下来的画面确认你的程序是否需要加密,一般选择「No」。在接下来的画面「Overview」中输入程序的其他信息,加粗的字体是必须的项目。
[size=1.2em]在接下来的画面「Upload」中上传事先准备好的文件。
[size=1.2em]选择好后,点击下一步。 [size=1.2em]在接下来的「Pricing」画面,设置程序的发布日期,以及发布的国家。
[size=1.2em]这里,设定发布日期的时候需要留意一件事情。因为上传的程序实体不能立刻发布到 App Store 上,需要内部检测人员的评审,只有通过的才能真正地上传到 App Store 上。这个评审的时间大概是2个星期左右。而上传的信息等会根据你设定的发布日期来显示。所以,如果你设置发布日期为上传的日期,那么广告打出去了(App Store上的首页中显示),而实际的程序却不能下载。到了真正能下载的时候,你的广告已经落的老后了,减少了被点击的几率。所以一般设置发布的日期都比上传的日期晚上2/3周为宜。 [size=1.2em]接下来,在「Localization」页面中可以设置一些缺省语言意外的程序说明。 [size=1.2em]所有都设置完毕后,最后在「Review」页面中确认,如果没问题就上传吧。之后,会返回到「Manage Your Application」页面,你可以确认程序是否被添加到列表中。如果Status是「In Review」代表你的程序正在被审查,审查结束后等待发卖的时候状态会变为「Ready for Sale」,到了前面设定的发布日期,会自动地发布出去。 [size=1.2em]如果 Status 是「Pending Contract」表示申请 iPhone Developer Program 中的帐号手续时存在问题,如果该状态一直持续着,你可以联系ADC,询问具体原因。 ---------------------------- 出处: http://www.yifeiyang.net/introduction-to-iphone-development-11-publishing-programs-in-the-app-store/ |
[技术| 编程·课件·Linux] iPhone开发入门(11)--- 在App Store上发布程序
admin
· 发布于 2012-10-17 10:48
· 1525 次阅读
转载文章时务必注明原作者及原始链接,并注明「发表于 软院网 RuanYuan.Net 」,并不得对作品进行修改。